
12 Sep 60+ Essential Time-Saving WordPress Keyboard Shortcuts
If you are a power user, you know how useful can keyboards shortcuts can be. It saves time and keeps us focused on the task. It doesn’t matter if you are a writer, a developer or a general user who just love powerful keyboard shortcuts; the advantages just cannot be ignored.
All of this leads to an article on “Essential Time saving WordPress keyboard shortcuts” and if you are reading this, I will go through the most important shortcuts one by one, which will turn you into WordPress ninja.
The time saved can be used in other activities, improving your overall productivity and ensuring a great working environment. WordPress is popular, and I am sure that this post will help anyone who regularly works with WordPress. It can be a developer, writer or a webmaster — it just doesn’t matter. The only thing that matter are the shortcuts.
Table of Contents
Essential Time-Saving WordPress Keyboard Shortcuts
Getting The Visual Editor Into Action/ Content Writing
It doesn’t matter if you are running a blog or a startup or any other agency, typing in the “cute” beautiful words directly into the WordPress Visual Post Editor is just amazing. Even, I have given up the Microsoft Word, and always try to write my posts into the WordPress editor.
Content needs are formatted on the go, it can be bold, italics or a combination of the both, bold+italics, we got it all covered.
Also, it is necessary to write on the fly as it saves tons of time. Content formatting is important as it puts emphasis on the article, which in turn reduces the bounce rate and improve viewer’s engagement.
Also creating bullet lists are vital. For example, they provide
- better visibility and structuring of information
- put importance and what we are sharing
- helps reach the audience fast
WordPress Shortcuts
Without wasting much time, let’s get started with the WordPress visual editor shortcuts.
WordPress Visual Editor is WYSIWYG, which means you can take advantage of the editor and make changes on the fly.
So, why the wait? Let’s get started.
Ctrl means Control Key on your keyboard. Shift means the Shift key on your keyboard, and similarly, alt means alt key on your keyboard.
You can also see the shortcuts available to you using the “?” on the visual editor buttons at the top.
Default shortcuts, Ctrl + letter:
These shortcuts work greatly when writing or editing any piece of information in the visual editor.
The most used one is Copy, Paste, Cut, Undo. Others do come handy, and the usage depends on the users.
| Letter | Action | Letter | Action |
|---|---|---|---|
| c | Copy | x | Cut |
| v | Paste | a | Select all |
| z | Undo | y | Redo |
| b | Bold | i | Italic |
| u | Underline | k | Insert/edit link |
Formatting To the Core
Headings are always an important part of any blog article. Heading works in two ways. First is to help readers, and the other is for SEO purposes. You just cannot ignore the header ones.
The following combination works in the following fashion.
Shift + Alt + Letter == Action
For example,
Heading 1 = Shift + Alt + 1
Heading 2 = Shift + Alt +2
and so on.
The other shortcuts work the same way. You can achieve a bullet list by selecting the text and then pressing
Shift + Alt + u = BulletList
and so on.
| Letter | Action | Letter | Action |
|---|---|---|---|
| 1 | Heading 1 | 2 | Heading 2 |
| 3 | Heading 3 | 4 | Heading 4 |
| 5 | Heading 5 | 6 | Heading 6 |
| l | Align left | c | Align center |
| r | Align right | j | Justify |
| d | Strikethrough | q | Blockquote |
| u | Bulleted list | o | Numbered list |
| a | Insert/edit link | s | Remove link |
| m | Insert/edit image | t | Insert Read More tag |
| h | Keyboard Shortcuts | x | Code |
| p | Insert Page Break tag | w | Distraction-free writing mode |
Automatically enabling bullet or other lists
If you put space after any of the following symbols, you will get the list. For example, you want a bulleted list, just type, “*” and then press “spacebar”. Once done, a bulleted list will be shown.
Works great for creating a list. And, nowadays, any post without the list is useless and needs to be formatted for the web.
| * | Bulleted list |
| - | Bulleted list |
| 1. | Numbered list |
| 1) | Numbered list |
Creating heading and blockquote using Markup
If you have used markup, you know how “##” can be used to draw headings. With WordPress update 4.2, you can use the following shortcuts to quickly create blockquote or headings.
All you need to do is, type “> Content” and press “Enter”. This will create a blockquote with “Content” in it.
Similarly, if you making a heading 2 of “Hello, World”, all you need to do is type “## Hello, World” and then press enter.
| > | Blockquote |
| ## | Heading 2 |
| ### | Heading 3 |
| #### | Heading 4 |
| ##### | Heading 5 |
| ###### | Heading 6 |
Text Alignment and Link Modification Shortcuts
Align Centre = Alt+Shift+C
Insert Link = Alt+Shift+A
Align Left = Alt+Shift+L
Justify Text = Alt+Shift+J
Remove Link = Alt+Shift+S
Align Right = Alt+Shift+R
Other Important Shorcuts That You don’t want to miss
Save Draft = Ctrl+S
Enter Distraction-free writing mode = Alt+Shift+W
Insert Page Break Tag = Alt+Shift+P
Show/hide the Kitchen Sink = Shift+Alt+Z
Insert Image = Alt+Shift+M
Open Spell Checker = Alt+Shift+N
Add/Remove Code Tag = Alt+Shift+X
Insert Blockquote = Alt+Shift+Q
Help = Alt+Shift+H
Insert More Tag = Alt+Shift+T
Comment Moderation Shortcuts
Comment moderation is an integral part of any WordPress blog and it becomes more regular if you have a popular blog.
But before using the shortcut, you need to enable ti from the dashboard.
- Go to Dashboard > Users > Your Profile
- And then check the box that says “Enable keyboard shortcuts for comment moderation.”
- Save the profile for the effect to take place.
After it is enabled, you can use the following shortcuts to your advantage. To make the shortcut work, select the comment and use any of the following shortcuts.
A – Approve Comment.
U – Unapproved comment and put it back to moderation.
S – Spam
R – Reply
Z – Restore
Q – Edit Inline
D – Delete comment.
You can also use the following shortcuts for bulk editing of comments.
Shift + A = Bulk Approval
Shift + T = Bulk Trash
Shift + S = Bulk Spam
Shift + D = Bulk Delete
Shift + U = Bulk Reject
Shift + Z = Bulk Undo
Wrap Up
I hope you liked the WordPress keyboard shortcut. If you found the article useful, don’t forget to comment below and let us know. Also, share the article with your friends and family.
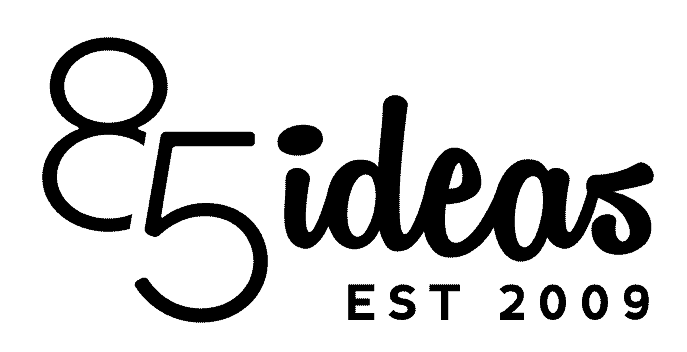
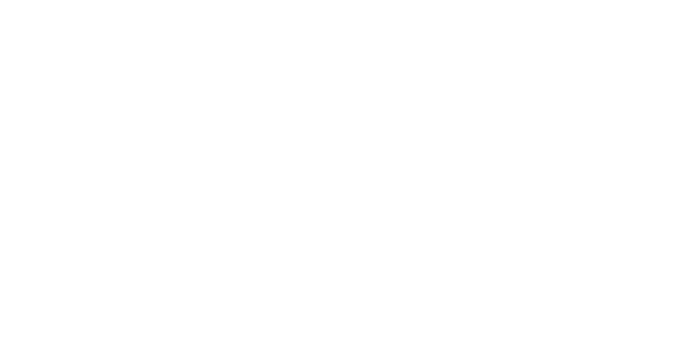

No Comments