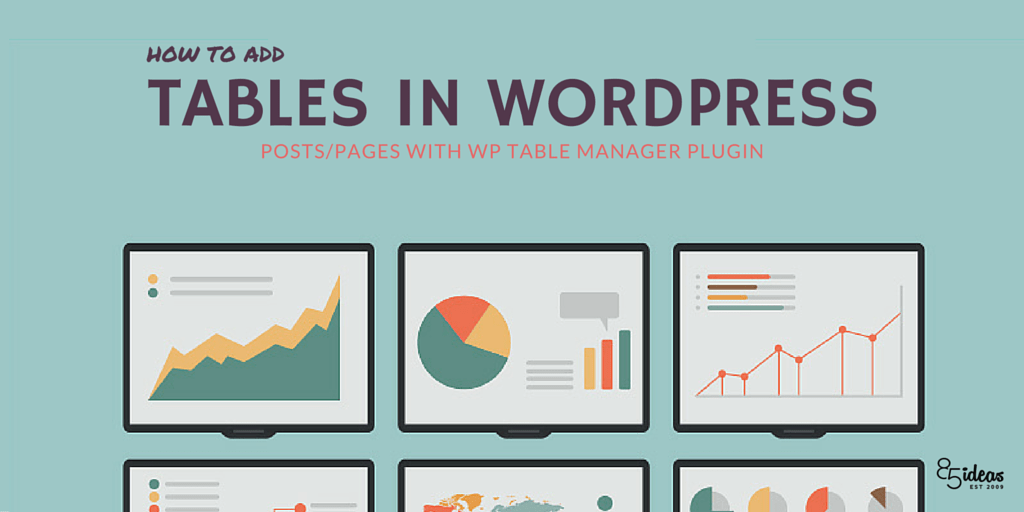
10 Dec Top-Rated WordPress Tables Plugin 2021
Looking back in time, you will find yourself fighting with the code for doing simple stuff. Read on to learn more about the best WordPress tables plugin this year!
WordPress has now improved beyond that stage and there is a plugin for everything you can think off.
WordPress still enjoys the top of the chart position, but it still lacks one of the most important feature, table management.
Looking forward, we now have WP Easy Tables from Code Canyon. The WordPress tables plugin enables you to handle all the table chore in one single place. All of the table management features can be used without touching a single piece of code.
Effectively adding tables in WordPress can easily be achieved using WP Easy Tables. Code Canyon is well known for creating plugins that improve the workflow of WordPress users and here they come with one of the best WordPress tables plugin of all time.
Table of Contents
WordPress Tables Plugin – WP Easy Tables
Installing WordPress tables plugin
The first step is to get hold of the WordPress tables plugin.
Note: If you already have the plugin, you can skip to step 2.
Currently, there are three packages for getting the WordPress tables plugin, the basic one for $16 with no ticket support, the second one for $13 with a six-months support and the third package for $39 with one year support.
All the packages are a one-time payment and can be used on unlimited websites.
If you would ask me, I will go for the second package with 6 months support. The support will ensure that you will get the most out of the purchase.
Moving forward…
Installation is simple, just like other plugins. There is no huss and fuss. All you need to upload the file into the WordPress tables plugin manager of WordPress. After uploading, press install and activate to start working with it.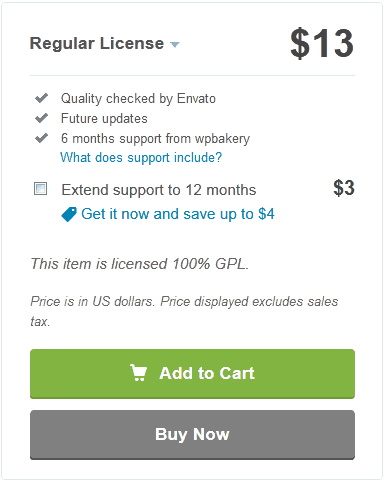
Go to sidebar, click plugins > Add New Plugin > Upload > Install > Activate. This is as simple as it can get.
Getting Started
You can insert the plugin in the post/page. To get started, you need to either add a new page or a post(according to your requirement).
As the plugin is installed, a nifty Easy Tables button will appear just beside the “Add Media” button.
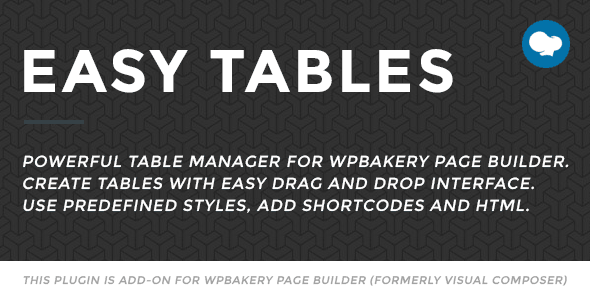
Click on the button to start the WP Table Manager interface. Check the below screenshot to know how it interface looks like.
The Left Sidebar: The left sidebar is for categorization purposes. You can easily add a new category and then add tables under the new category. Category names can be changed on the fly with the help of a simple edit button.
The categorization and table listing is hierarchical in nature and is a great way to keep track of all your table creation.
You can just click on “add new category” or just skip adding a new category by adding “add new table” button.
The Middle Interface: The middle interface is where all the action takes place. You select a new table format; the middle interface lit up with change. You change the color of cells, the changes are seen instantly.
The interface works similar to Excel spreadsheets, and you can do actions such as merge cells, delete cells, add new cells and much more.
Borders can also be changed to your requirement.
You can also change the Cell Type to default or HTML. In default, the table cell acts just like spreadsheets. If you choose HTML, you will get the whole WordPress WYSIWYG editor. This way you can add images and other elements which are not possible to do in a simple spreadsheet.
The ability to create “charts” is also a great one. You can choose the table columns from which you want to draw charts from. All you need to do is select the table data and press “Add new chart” button.
The Right Sidebar: The right sidebar contains all the customization option for customizing the table. Choose different formats, cell color, table padding, cell padding, etc.
Inserting Table
After you finish customizing the table, all you need to do is click on the “Insert this table” button on the right sidebar. The button is prominent and is on top of the right sidebar.
And you have finally added the table to the post/page without fiddling with any code whatsoever.
When you are satisfied with the table creation, you can go forward and publish the post/page for the world to see.
Export/Import
If you are planning to import or export data, you can do it by checking the “More” tab on the right sidebar of the main interface.
The More tab also offers shortcode for the table created. The shortcode can also be used to insert the table in other locations such as a sidebar, footer, etc.
You can also change responsiveness and add custom CSS to the table.
Wrapping Up
Today, we created a simple table using the Easy Tables by Code Canyon.
Frankly speaking, I really loved the plugin. It simplifies the process of table addition. The interface is stunning and simple to use.
I also liked how spreadsheet features are added to table management. It really improves working process of many people who are using the spreadsheet in their day to day life.
Do you still struggle with table creation? How are you coping with it? Are you planning to use Easy Tables or have already brought it? Let us know through the comment section below.
Also, don’t forget to share the article on your favorite social media platform.
Last updated 01/10/2021 at 11:45:45 AM
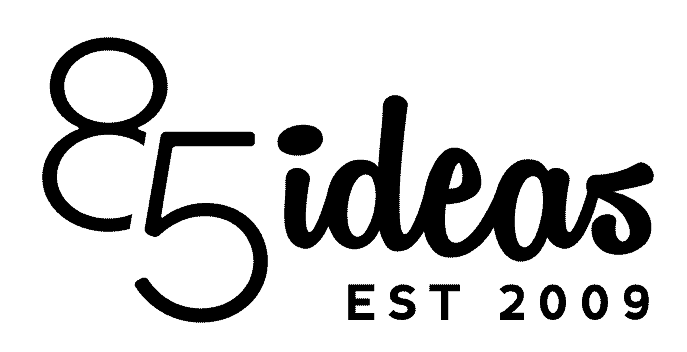
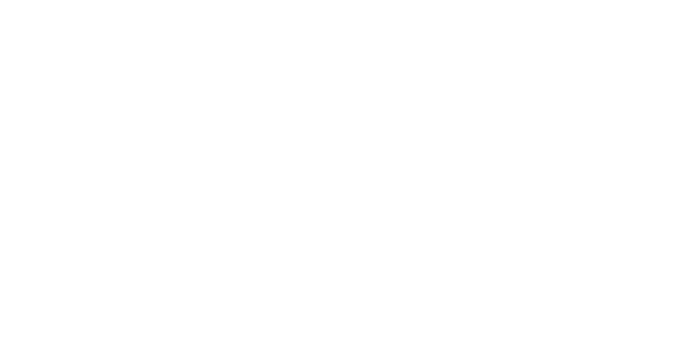

No Comments