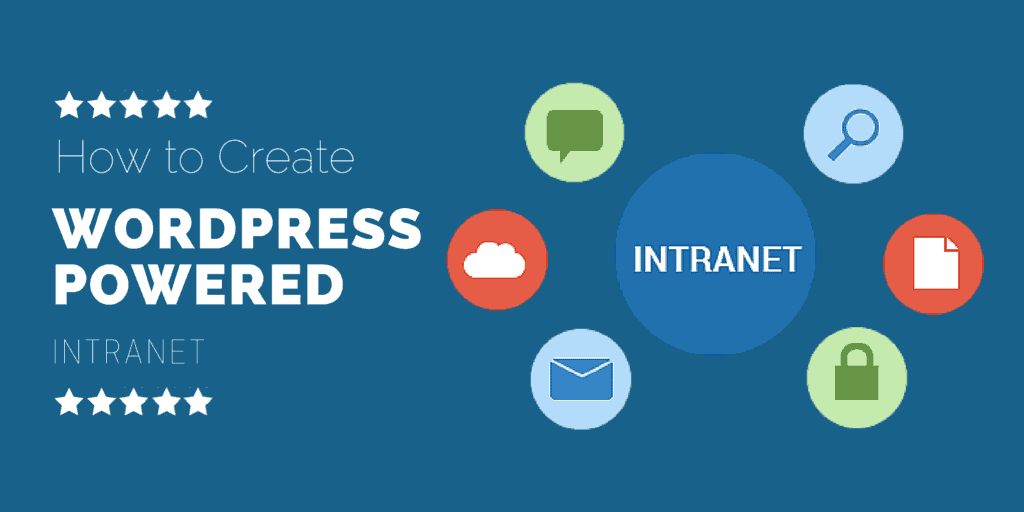
06 Jul How to Create a WordPress-Powered Intranet
We all know WordPress for its blogging and CMS prowess. You can wake up, and whip up a blog, or a full-feature site, by the time the coffee brews. But did you know you can build an integrated intranet for your business or organization using WordPress?
Oh yeah, you can, and then take it to the next level using readily available WordPress plugins. Oh WordPress, where did you come from, and why are you so damn versatile? Before we get lost in all this though, what the heck is an intranet?
Table of Contents
What is an Intranet?
An intranet is simply a computer network you create exclusively for members of your organization/business. It is sort of a social network for your employees only, allowing them to share documentation, collaborate on projects, and even take training courses all from a central point.
It’s just like any other website, but access is limited only to employees of your organization. You can have all the requisite features including user profiles, user groups for different departments, user media uploads, activity streams, and status updates among others.
That out of the way, what do you need to build a WordPress-powered intranet?
What You’ll Need
We will keep this simple, and avoid going into creating complicated local networks. So here’s what you’ll need:
- WordPress (obviously)
- A web server e.g. Bluehost, Fatcow, WPEngine
- BuddyPress
- iBuddy, P2 WordPress Theme or any BuddyPress supported theme
- Private Only plugin
What to Keep in Mind
Before we put together our intranet, there are two main factors to keep in mind. Safety and user friendliness are key to an effective WordPress-based intranet.
For starters, we will password protect your intranet so only users with a special username and password can login, and post to the intranet.
On user friendliness, we want to ensure basic users don’t end up in the WordPress admin area. Only super admins (which means you) should access the admin area.
Any other way and you risk confusing employees and team members not used to working with WordPress. Basic users will login with a WordPress account, but will never see the admin area.
How to Create a WordPress Intranet
It’s a process coupled with ease, creating a WordPress-based intranet. Firstly, we will install WordPress on a sub-domain, perch BuddyPress on it, install the Frisco theme, install Private WP Suite, and reconfigure a few things to the intranet working smoothly.
How to Install WordPress
If you’ve ever installed WordPress before, this should be easy peasy work. From your hosting account cPanel, install WordPress on a subdomain, for example, intranet.yoursite.com. Most hosting companies provide one-click WordPress installs, so you should have fun.
Then login to your new WordPress site, and delete the sample page and the “Hellow World!” post.
Installing BuddyPress
BuddyPress is a simple to use WordPress plugin that lets you convert a simple WordPress blog to a social network. To create a multi-user and multi-functional WordPress intranet where users can interact with each other, we nee the social networking capabilities of BuddyPress.
Installing BuddyPress is as easy as A, B, C. Just login to your newly created WordPress site and navigate to Plugins -> Add New. Use the search form to find “BuddyPress”. BuddyPress is usually the first result, but to ensure you have the right plugin, make sure it’s created by The BuddyPress Community.
Next, click the Install Now button, after which, you should activate the plugin. On the BuddyPress admin panel that comes after activation, click the Get Started button to proceed. This will prompt you to update your permalink structure among other things. Choose Post Name in your permalink settings, save changes and then follow the other prompts to set up BuddyPress. Since it’s a new site, you might want to activate Jetpack and Akismet as well.
By default, BuddyPress will add two pages to your site namely Activity and Members. The former will contain the activity stream of your intranet, and the latter a list of the users.
Installing the iBuddy Theme
Just like installing BuddyPress, this is also easy work. In your WordPress admin area, navigate to Appearance -> Themes -> Add New, and use the search form to find “iBuddy”. Install and activate the first result. Then go to Appearance -> Menus to activate your navigation menus.
Additionally, set your activity stream as the front page by navigating to Settings -> Reading and choose Activity as your static page. Save your changes. This will allow users to post as soon as they login to the intranet.
Now that we have the skeleton of our intranet in place, let’s make it private. For this, we will use the Private Only plugin. Head over to Plugins -> Add New, and search “Private Only”. Install and activate the first result, by Kate Mag.
Then go to Settings -> Private Only Custom Login. Here you can customize your login page as you fancy. Also remember to discourage search engines from indexing your intranet by navigating to Settings -> Reading -> Search Engine Visibility. Further, go to Plugins -> Installed Plugins and activate the Private Only, Disable Feed plugin that comes bundled with Private Only.
Make Admin Area for Super Admins Only
We want to keep the basic users out of the backend. For that, just add the following code in your theme’s functions.php file.
add_action( 'admin_init', 'redirect_non_admin_users' );
function redirect_non_admin_users() {
if ( ! current_user_can( 'manage_options' ) && '/wp-admin/admin-ajax.php' != $_SERVER['PHP_SELF'] ) {
wp_redirect( home_url() );
exit;
}
}
To locate your functions.php file, go to Appearance -> Editor, and choose Theme Functions (functions.php) under Templates (located to the right).
Adding Users
People without a username and password won’t be able to login, post, or even see the content of your intranet. Adding employees and/or co-workers should be easy. Just go to Users -> Add New. In the resulting screen, fill out the details of the user, and choose Subscriber in the Role field. You can choose to send the password to the new user via email by checking the Send Password? field.
And that’s it, you have a members-only intranet for your business/organization that can be accessed by employees/co-workers from anywhere on the globe. All that remains is to customize the theme to suit your needs and taste.
To enhance your intranet further, go to Settings -> BuddyPress, and activate/deactivate various components such as Friend Connections, Private Messaging and User Groups among others. You can also use BuddyPress plugins.
Got tips on creating a WordPress-powered intranet? Don’t hesitate even for a second, the comment section is all yours!
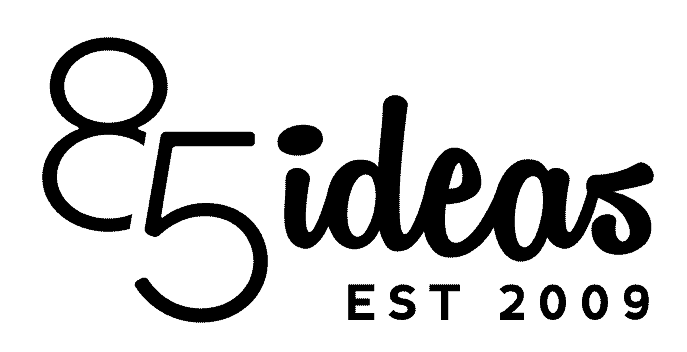
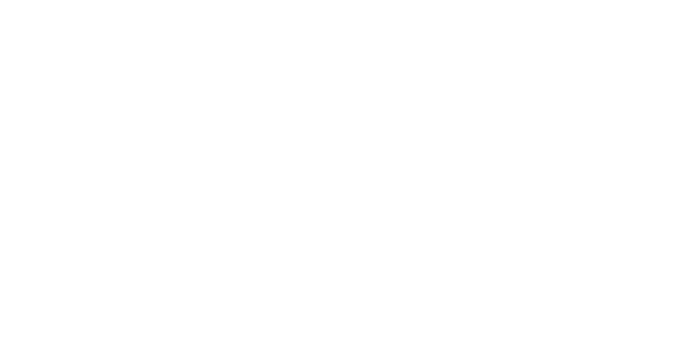

No Comments