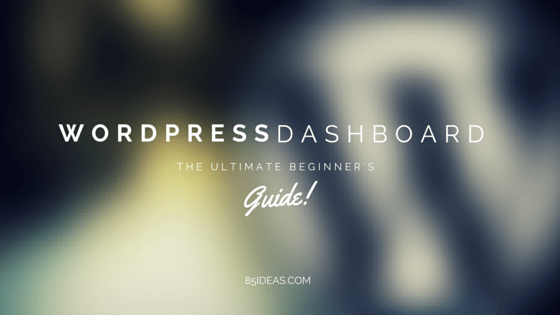
23 Jun WordPress Dashboard: A Beginner’s Guide
Some ten years ago, WordPress was just a simple blogging platform that shipped with limited features. Upon logging in, you were taken straight to the post editor, which had limited features. The WordPress of days gone is nothing like what you have today.
Things have changed tremendously in the space of ten years, and today, WordPress stands as the leading content management system in the market. Yep, that’s right, WordPress runs a huge chunk of the websites you see on the internet.
In present times, once you login, you land on an intuitive dashboard – not the post editor – from where you can control your site, and see how various parts of your WordPress site are performing.
The dashboard is where your WordPress journey begins because from this central control panel; you can access, and control various parts of your WordPress without breaking a sweat.
Thanks to the WordPress dashboard, you can easily see your traffic stats, create a new post/page, install a plugin/theme, and so much more with little effort. But before we get caught up in all this, let’s take a step back and break down the WordPress dashboard widget by widget, menu by menu.
Enjoy and please share your thoughts with us in the comments!
Table of Contents
Top WordPress Navigation Menu
The top most item in your WordPress dashboard is the top navigation menu. Let’s see what’s on this navigation menu, shall we?. From the left, we have a WordPress logo. Mousing over this logo will reveal drop-down submenus linking to various resources at WordPress.org.
Next, we have the title of your WordPress blog. Clicking on this title will load your site. After the title comes a notification area, that lets you know if you have pending updates and/or comments.
Next, we have a + New menu items that opens a drop-down menu. On this menu, you can choose to create a new post, page, add new media, or any other item depending on how your theme and/or plugins are set up.
This top navigation menu might carry other menu items depending on the plugins and themes running on your WordPress site. For instance a SEO menu item will be shown on the top navigation menu if you’ve installed WordPress SEO by Yoast.
To the absolute right, you can access, and edit your admin profile, as well as log out of your WordPress site. Hint: always remember to log out of your site every time, or you risking granting the bad guys easy access to your business.
Moving on…
The Sidebar Menu
To the left hand side, and stretching the entire height of your screen, is the left sidebar admin menu. This carries all the menu items you require to control your WordPress sites.
NB: Depending on your themes and plugins, your sidebar menu might look a bit different from our illustrations.
Starting at the top, clicking on the Dashboard menu launches the WordPress home dashboard. Here, you will notice a number of widgets including the Welcome to WordPress!, At a Glance, Quick Draft, and Activity among others.
You can customize this dashboard screen easily either by dragging and dropping the widgets, or hiding/showing them with the Screen Options menu located at the top right hand corner of the screen, just next to the help menu.
Adding Your Own Dashboard Widgets
By the way, if you didn’t know, you can add your own custom widgets to the WordPress dashboard. For instance, to a support widget to the dashboard, just navigate to Appearance -> Editor, and add the following code to your functions.php file:
<pre>add_action('wp_dashboard_setup', 'my_custom_dashboard_widgets');
function my_custom_dashboard_widgets() {
global $wp_meta_boxes;</pre>
<pre>wp_add_dashboard_widget('custom_help_widget', '85Ideas Support', 'custom_dashboard_help');
}</pre>
<pre>function custom_dashboard_help() {
echo '<p>Welcome to 85Ideas! Need help? Contact us <a href="http://www.85ideas.com/contact/">here</a>. For WordPress Tutorials and premium themes visit: <a href="http://www.85ideas.com" target="_blank">85ideas</a></p>';
}</pre>
You can find functions.php (Theme functions) on the right hand side of the theme editor, under Templates.
Let’s get back to the sidebar menu.
Under the dashboard menu, there’s the updates sub-menu that allows you to update your WordPress installation as well as plugins with a single click.
Just below the updates menu, we have the Posts menu that lets you create new posts, add categories and tags, as well as see all posts on your WordPress blog. Below the post menu, comes the Media menu item that allows you to add new media and navigate your library. Below that, we have the Pages, and the Comments menus.
Then comes the Appearance menu that carries an array of sub menus. Under the Appearance menu, you can change your themes, customize your current theme, add/remove widgets and menus, change header and backgrounds, as well as edit your theme’s code all without ever leaving WordPress.
Below the Appearance menu, we have Plugins so you can install and manage your themes, Users showing a list of all users on your site, Tools available on your WordPress site, and finally the Settings menu, which carries a unique set of sub menus that helps you to turn your site whichever way you desire.
And, that’s it…
I would go on and on, but that would only cause you mental strain, which isn’t attractive. After all, this is a beginner’s guide that’s easy to follow, understand, and bookmark. If we left out something important, or you have a question, please take advantage of the comment box below.
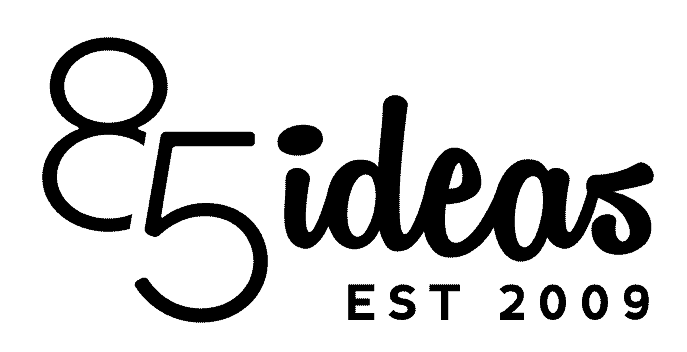
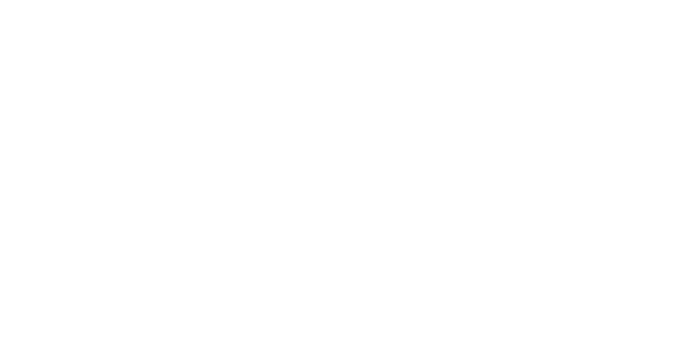

No Comments