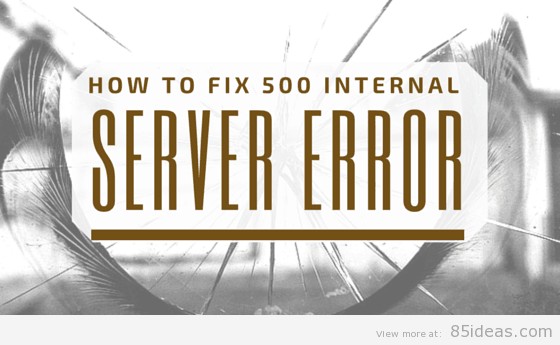
14 Apr How To Fix 500 Internal Server Error
The day you first meet 500 internal server error, is the day you’ll be no more a beginner. Only a beginner can hurt badly or jump in panic mode after seeing this error. To fix 500 internal server error, one has to do a bunch of things that are usually first for beginners.To fix 500 internal server error, one has to do a bunch of things that are usually first for beginners.
Once, they are through them and fixed the issue, then their journey as a beginner gets over. So, if you think that nothing can be done or if this is something bad like the end of the world, then don’t panic.
I’m going to make sure that the problem is fixed at your end. And if the situation is worse than it will be a learning experience for you and, of course, you need to ask for professional help.
If you’ve been our regular reader then you must have a backup of your blog, right? It is always recommended to keep a complete backup of your blog.
Make it a weekly habit.
Table of Contents
The Bitter Truth
Alright! You’ve to face the situation now. No matter ho hard it is. One big issue with this special error is that it is hard to know its cause. Also, it’s not specific with WordPress; rather any website can fall into its trap.
So, you need to try a bunch of things at your end and see which one works to solve the issue. If nothing works, then you probably have to ask for a professional service from your host provider.
We shall start now, it’s already late!
Deactivate and Reactivate Plugins
You must be aware of the fact that a plugin is the easiest way to hurt a WordPress website. Now, your task here is to find the culprit one that may be causing the issue.
The First step, deactivate entire plugins installed.
Now, start activating them one by one. Start from the one that was very lately installed. Yes, the one you trusted first.
While activating plugins one by one, keep on checking the live status of your website. If the issue was due to a plugin, then your blog will be live again.
If that’s the case, work isn’t over yet but, congrats.
Going one by one with each and every plugin, you’ll find the one that is causing the pain. Once you know, you need to remove it completely or check if any update is available for it.
I do hope that the 500 internal server error is gone. Throughout my career here, I did found plugins as the culprit in most of the cases.
Increasing the PHP Memory Limit
In many cases, the theme or plugin you are using could be consuming a lot of your server resources and increasing the memory limit usually solves this. If you are on a shared hosting, you are usually limited by how much this can be increased by. If so you can contact your hosting provider to see if they would consider increasing it.
You should increase the memory limit by following these steps:
- Create a blank text file called php.ini
- Paste this code in there: memory=64MB
- Save the file
- Upload it into your /wp-admin/ folder using FTP or your file manager.
.htaccess file
You must have heard that this is one of the crucial files that exists with your WordPress driven website. And, chances are there that this file may have been corrupted.
To check if that’s true and then fix the cause, you need to login to cPanel (host) and move into File Manager (or login to any other FTP you’re using to access root files and folders).
Once you’re there, right in the root folder where your site’s files are located, you’ll see this file named .htaccess.
Right click on the same and rename it right away. You can keep its name in starting while adding something in the end, like, ‘_culprit’, etc.
Once the file is renamed, download it.
Create a new text file in your system using Notepad-like application. Keep it empty and save it with an extension ‘.htaccess’.
Now, upload this new file back to the root folder where you found the previous one. Make sure uploading is done without any issues.
Try reloading your website back there in the previous tab.
If it’s running then, the trick worked. But your work isn’t over yet.
Login to Dashboard area and move into Permalinks settings, remember these?
Now, there you’ll find fresh settings activated because just now, you have changed the file name. So, set the previous setting of Permalinks and save settings.
Go on, check your website and see if all links and pages are live again.
Use a Cache Cleaner
I recommend using CCleaner for this purpose. You can use it for free and no need to buy its premium version for the work we want to use it.
Once it’s installed and ready to use, start it.
Now, using the simple instructions on your screen, try cleaning all the cache files of your system, particularly of the default Web Browser you’re using.
CCleaner will quickly analyze the files and then you can clean them. It won’t take any longer than 1-2 minutes.
Once the old cache is gone, launch the browser again and check if your website is live or not.
If this thing sorts the error, then there was nothing wrong with any WordPress core files.
Rather, the server where your website is stored was down which was causing the issue and then the browser you’re using stored that version in the cache.
I hope that wasn’t much technical, and you got it.
You need to yell, HELP!
Now, those were four ways of sorting the issue out without knowing anything deeply technical. If none of them worked, then last thing you need to do is to seek help from the server you’ve signed up with. Yes, they did promise technical help via e-mail and live chat, and it’s the best time to use that. I recommend not trying anything else unless you’re a developer, but if that was the case, you weren’t here.
No, seriously! Things can go worse from current bad.
I do hope that your beloved money earning blog is live again. You can thank me and our team by sharing this with your fellow blogger friends or writing some appreciation words in the discussion section. Peace.
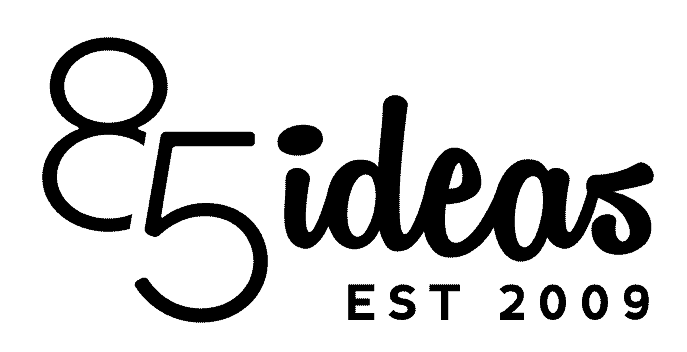
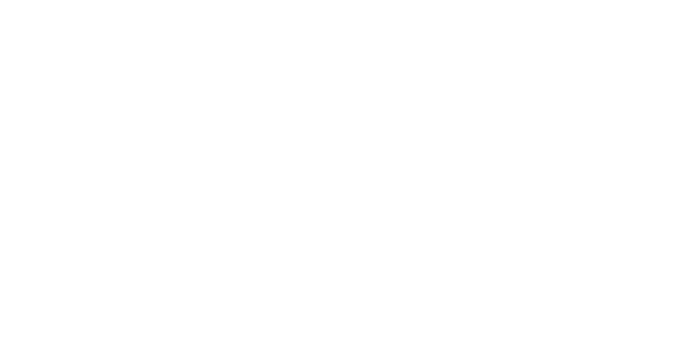

No Comments